TOPICS
How to upload data to the MGI using OneRoster CSV
Students must be integrated into the MGI before they can be added to a test plan. The quickest and most secure method to integrate students is to upload data from your district’s School Information System.
Please note that while most students will be integrated through this data upload, you might occasionally need to add a student on an individual basis.
Overview
The MGI supports two methods for data upload:
- OneRoster API – Automated data sync from supported Student Information Systems (SIS).
- OneRoster CSV – Manual upload via web interface or SFTP integration.
The One Roster CSV method of upload is described below. For help with the One Roster API method, please consult the One Roster API help topic.
District Parameters Settings
You must define your District Parameters Settings before you roster your data through MGI.
These parameters align with the type of Testing Measures you will administer your tests with and the rostering data you provide.
Please review the following sections in the MGI Parameter Settings.
- MGI Student Application Testing Measures (recommended)
- Test Distribution by Class through Screening Class Identification
- All Records Processing
Using One Roster CSV
This method is used when One Roster CSV file processing is the preferred or only option of data integration. There are two options to conduct this procedure: Manual Upload or SFTP. Note: If you need more details on how to prepare your One Roster Data file, please read Preparing your data file below.
Manual Upload via Web Interface
- Preparing Your One Roster Data File
- SIS One Roster CSV, ZIP file generation
- Many SIS systems support the CSV generation of One Roster files, which are all bundled into a Zip file for processing. Please read below for more detailed information.
- Manual Creation of OneRoster CSV files
- Use this link OneRoster Guide to find the specifics of all MGI required files and the fields within them. You will not need to facilitate any other files than those indicated.
- Guidelines to follow when creating all files and fields
- All files and their column headings must be spelled exactly as they are in this guide. Upper and Lowercase is recommended to match as specified in the documentation as well.
- These files should only contain the required files. All other One Roster files should be removed.
- A check should be done to ensure the Sourced ID’s of a table align with the other tables that are dependent upon it.
- Check that all Sourced ID’s, if using alphabetic characters, are of the same capitalization.
- Ensure all required fields (student ID, name, DOB, grade level, school, teacher and others) contain data.
- Creating your One Roster Zip file
- If your SIS or resources do not provide your 1R files in a Zip file, the following instructions are how you can create a 1R Zip file.
- PKZIP is a file compression utility that is commonly used to compress and archive files, making it easier to store, transfer, or distribute them. If you need to compress OneRoster files using PKZIP, here’s how you can do it:
Steps to PKZIP OneRoster Files:
- Install PKZIP:
- Ensure that you have PKZIP installed on your system. PKZIP is available for different operating systems, including Windows, Linux, and macOS.
- Prepare OneRoster Files:
- Make sure your OneRoster files (e.g., users.csv, classes.csv, enrollments.csv, etc.) are organized in a single folder. These files should conform to the OneRoster CSV specification.
- Open Command Line or Terminal:
- Depending on your operating system, open the command line (Windows) or terminal (Linux/macOS).
- Navigate to the Folder Containing OneRoster Files:
- Use the cd command to navigate to the directory containing your OneRoster files.
- Example (Windows):
- cmd
- cd C:\path\to\oneroster\files
- Example (Linux/macOS):
- bash
- cd /path/to/oneroster/files
- Example (Windows):
- Use the cd command to navigate to the directory containing your OneRoster files.
- Compress the Files Using PKZIP:
- Use the PKZIP command to compress the OneRoster files into a ZIP archive.
- Example Command:
- cmd
- pkzipc -add -rec onerooster.zip *.csv
- Example Command:
- Terms and Commands Explanation:
- pkzipc: This is the command-line utility for PKZIP.
- -add: This flag tells PKZIP to add files to the ZIP archive.
- -rec: This option tells PKZIP to include all files in the current directory and its subdirectories.
- zip: The name of the ZIP archive to be created.
- *.csv: This tells PKZIP to include all CSV files in the current directory.
- Use the PKZIP command to compress the OneRoster files into a ZIP archive.
- Verify the ZIP File:
- After the command runs, you should see a file named oneroster.zip in the same directory. This ZIP file contains your compressed OneRoster CSV files.
- Distribute or Upload the ZIP File:
- You can now distribute or upload the onerooster.zip file as needed, for example, to an SFTP server for integration with another system or for archival purposes.
- Install PKZIP:
- SIS One Roster CSV, ZIP file generation
- Log into MGI Portal
-
- Navigate to Import Data > One Roster CSV > Manual Upload.
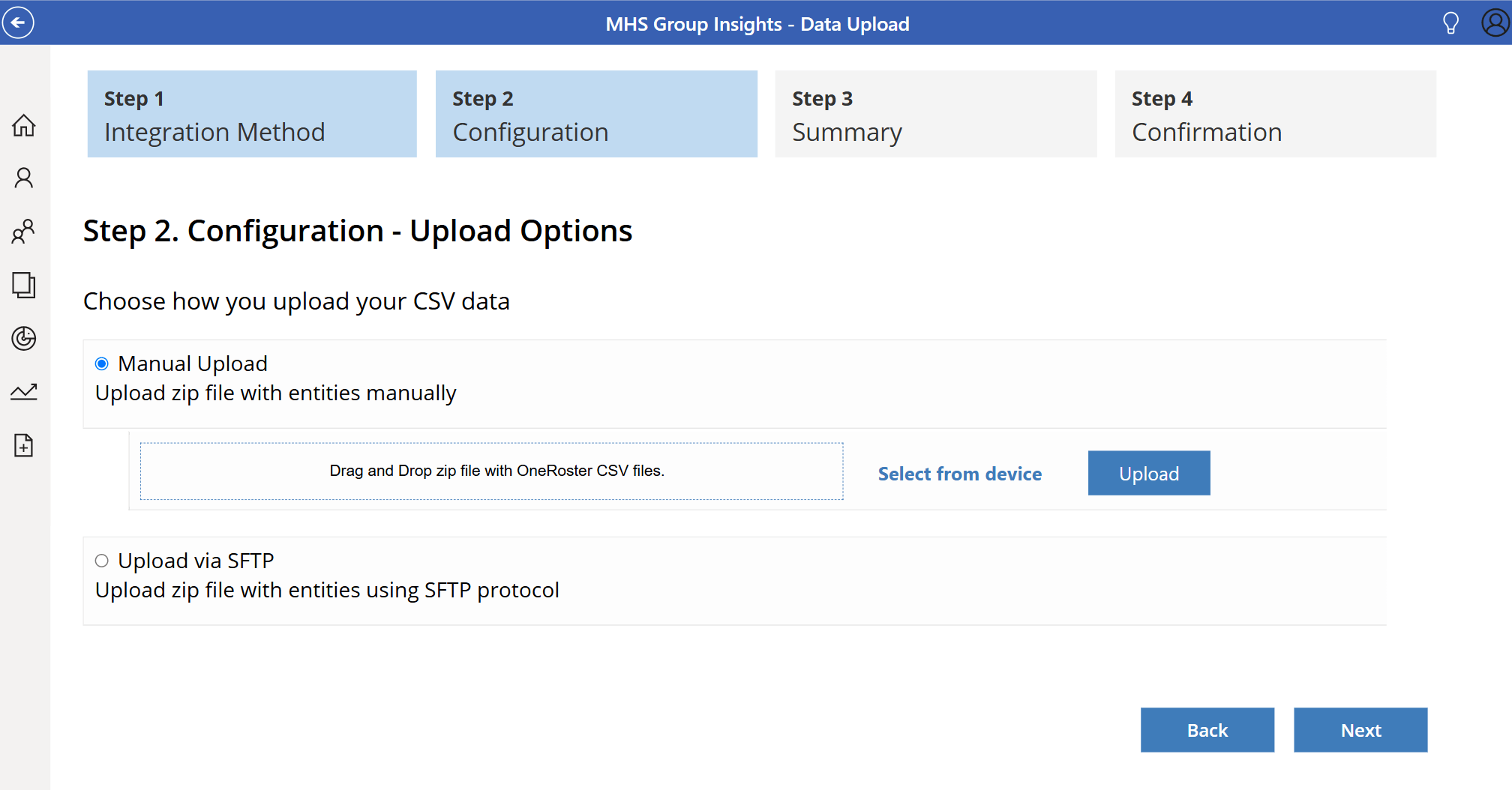
-
- Upload the CSV File
- Select your formatted One Roster CSV file (either through drag-and-drop or by clicking Select from device) and then click Upload.
- Validate Data
- The system will run error checks for formatting and other possible issues.
- If errors occur, a report you can download will be generated.
- Confirm Upload & Apply Data
- Once validated, click Approve to merge the data into the MGI.
Preparing your data file
In some cases, Districts will elect to use their SIS generation of One Roster files, that are sent automatically or on a set schedule the client has established, to the client’s private, secure MGI SFTP area. Here the file is processed by the MGI automatically.
The MHS MGI follows the standard “packaging” protocol of the One Roster files so they are easily and securely transported.
MGI requires the following One Roster files for processing;
- academicSessions.csv
- orgs.csv
- users.csv
- enrollments.csv
- classes.csv
- courses.csv
- demographics.csv
These file names must be spelled exactly as defined in the One Roster protocol specifications and include any spaces or special characters.
The Zip file name should align with standard file naming conventions, but must be created by a Zip tool and end with .zip
Note: The Demographics file is a required file. The Naglieri General Ability Test requires a student’s Date of Birth. It is also **highly recommended to garner the full value of insights from this test, the Gender and Ethnicity should also be provided, even though they are not required.
Upload via Secure File Transfer Protocol (SFTP)
Ideal for IT administrators managing large-scale data imports.
- Request SFTP Credentials
- Contact your assigned Lead Implementation Specialist (LIS) to obtain your unique SFTP credentials.
- Prepare & Format Your CSV
- Please see Preparing Your One Roster Data File for a detailed description of these requirements if needed.
- Connect to MGI’s SFTP Server
- Use an SFTP client (e.g., FileZilla, WinSCP) to connect using credentials.
- Upload your One Roster ZIP file of CSV Files
- Transfer your 1R ZIP file into the designated MGI SFTP directory.
- System Processes Data Automatically
- MGI will automatically detect and process the uploaded files.
- Review Data Sync Error Logs for information if needed.
Please review the applicable information above for items to check.
Verify your SFTP credentials and your firewall settings.
If you are still experiencing errors, reach out to your MGI Lead Implementation Specialist (LIS) via email.