TOPICS
How to upload data to the MGI using OneRoster API
Students must be integrated into the MGI before they can be added to a test plan. The quickest and most secure
method to integrate students is to upload data from your district’s School Information System.
Please note that while most students will be integrated through this data upload, you might occasionally need to add a student on an individual basis.
Overview
The MGI supports two methods for data upload:
- OneRoster API – Automated data sync from supported Student Information Systems (SIS).
- OneRoster CSV – Manual upload via web interface or SFTP integration.
The One Roster API method of upload is described below. For help with the One Roster CSV method, please consult the One Roster CSV help topic.
CSV (i.e., included in the users file) do not automatically receive access to the
MGI app. To grant access, log in to MGI, navigate to Manage
Users, and select Add User. For more information, consult How to activate an imported user.
District Parameters Settings
You must define your District Parameters Settings before you roster your data through MGI.
These parameters align with the type of Testing Measures you will administer your tests with and the rostering data
you provide.
Please review the following sections in the MGI Parameter Settings.
- MGI Student Application Testing Measures (recommended)
- Test Distribution by Class through Screening Class Identification
- All Records Processing
Using One Roster API (ClassLink, Infinite Campus, Skyward SMS 2.0, Synergy)
This process is ideal for IT administrators seeking data syncing from their SIS.
Steps to Set Up One Roster API Integration
- Confirm SIS Compatibility
- Ensure your district uses ClassLink, Infinite Campus, Skyward SMS 2.0, or Synergy.
- Verify that One Roster API is enabled in your SIS.
- Request API Credentials
- Contact your SIS provider or district IT team for API credentials (Client ID, Client Secret, Endpoint, and other possible parameters).
- Log into the MGI Application
- Navigate to Data Integration > Rostering > OneRoster REST API.
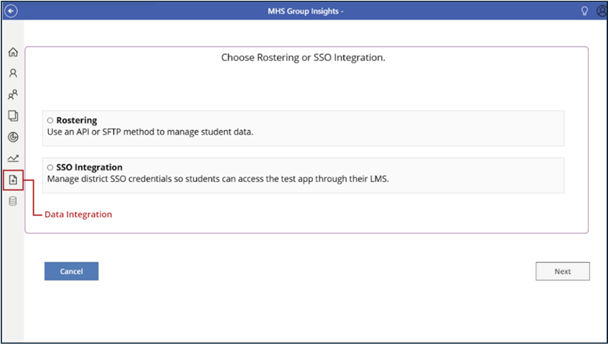
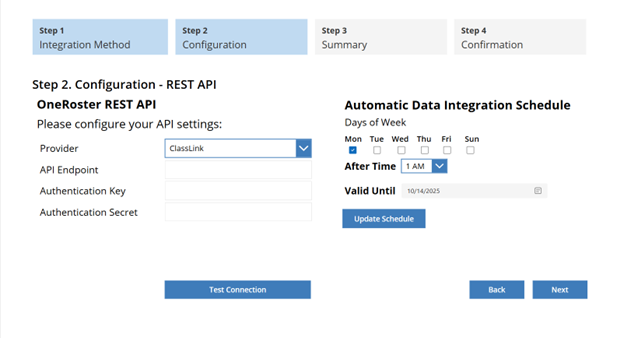
- Enter API Credentials
- Input your SIS API credentials and verify the connection by selecting
Test Connection.
- Input your SIS API credentials and verify the connection by selecting
- Test and Activate Sync
- Run a test sync to check data integrity.
- If there aren’t any issues with your upload, select the Approve option to complete the merge of your data into the MGI.
- NOTE: To enable continuous updates from your SIS, you may configure an automatic sync schedule. For instructions, proceed to Step 6: Automatic Data Sync.
- Automatic Data Sync
Once your initial sync is approved, you can configure a schedule for
automatic data updates directly within the OneRoster API integration screen.Set up a sync schedule
- Navigate to Data Integration > Rostering > OneRoster REST API within
the MGI application. - Select the days of the week you wish the sync to occur (Sunday through
Friday). - Choose a time window for the sync. Syncs must be scheduled
between 8:00 PM and 5:00 AM UTC to avoid peak usage hours. - Set an expiration date for the schedule—up to 60 days from
the first sync. - Click Update Schedule to save your settings.
Once submitted, you will receive a confirmation that the schedule has
been successfully created.If you receive an error message stating “The connection
was not successful and the schedule has not been created,” please:- Verify that your API credentials (Client ID, Client Secret, Endpoint) are accurate
- Run a Test Connection to confirm successful integration
- Retry the schedule setup after resolving any connection issues
Sync Frequency Guidelines:
- Scheduled Basis: Syncs should
occur daily/nightly or weekly during off-peak hours - Testing Periods: Sync schedules automatically expire 60
days after initial setup - Multiple Testing Terms: For districts with seasonal testing (e.g., fall and
winter), a new sync schedule must be created for each term
- Navigate to Data Integration > Rostering > OneRoster REST API within
This automated sync ensures student data remains current and aligned with your SIS,
supporting accurate test planning and administration.
Contact your district IT team or SIS provider to confirm your credentials.
If you are still experiencing errors, reach out to your MGI Lead Implementation Specialist (LIS) via email.