TOPICS
How to generate a scored dataset
When you generate selected reports, you have the option to purchase a scored dataset along with your report. Scored datasets take all of the raw and scored data from the assessments and presents the data in the form of an Excel spreadsheet.
To generate a scored dataset
To generate a scored dataset along with your reports, select the On option on the report template page and enter a name for your scored dataset in the text box.
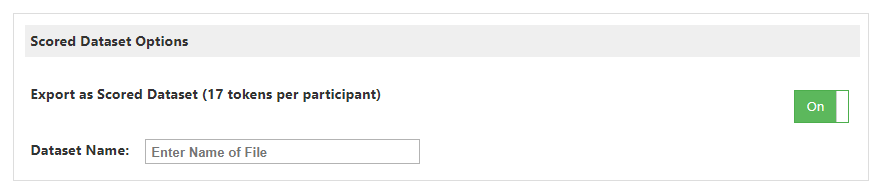
The norm options that you selected for the report will also apply to the scored dataset.
All of the participants that you selected will be included in the scored dataset. You will initially be charged 15 tokens for each participant that you include. The exact pricing is as follows:
| Participant details |
Tokens per participant |
| The participant has never been included in a scored dataset before. |
17 |
| The participant has been in a dataset before, but is in a new dataset with the same norms as a previous dataset. |
0 |
| The participant has been in a dataset before, but is in a new dataset with different norms than the previous dataset |
17 |
To view a scored dataset
After you have generated a scored dataset, it can be viewed on the My Scored Datasets page. However, this option is only available for five days after the dataset has first been generated. If you want to see the dataset after that time, you will need to regenerate it.
- Click the My Scored Datasets tab. (Note: Scored datasets are only available under the My Scored Datasets tab. The My Reports tab is reserved for reports that have been generated.)
The My Scored Datasets page appears.
- Click the Download Dataset link beside the dataset you want to view.
The dataset is downloaded to your computer.
Note: If the Download Dataset link does not automatically appear in the list after you have completed the dataset generation process, click Refresh, or set the Auto Refresh drop-down to ON.
To regenerate a scored dataset
- Click the My Scored Datasets tab.
The My Scored Datasets page appears.
- Select the check box to the left of the scored datasets you want to regenerate.
- Click Regenerate.
A new Download Dataset link appears to the right of the regenerated scored datasets.
Note: If the Download Dataset link does not automatically appear after you have completed the regeneration process, click Refresh, or set the Auto Refresh drop-down to ON.
To zip a scored dataset
- Click the My Scored Datasets tab.
The Scored Datasets page appears.
- Select the checkbox to the left of the scored datasets you want to download.
Note that only scored datasets with a status of Completed can be included in a zipped folder. If any scored datasets are listed as Archived, they must first be regenerated before they can be zipped.
- Click Zip Datasets.
The Zip File Name window appears.
- Type a name for the zipped file in the Zip File Name text box.
- Click Create.
A new listing for the zipped file appears at the top of the My Scored Datasets table, along with a download link. If the zipped file and link does not automatically appear, click Refresh or set the Auto Refresh drop-down to ON.
- Click the Zip File link you want to view.
The zipped file is saved to your computer.
- The Legend tab contains a list of the scales and subscales, and the abbreviations used to identify them.
- The Item Responses tab contains participant information, administration details, and the response for every item in the assessment.
- The Scores tab contains participant scores, corresponding confidence intervals, and response distribution.