Learn how to use the MHS Group Insights. Get documentation, tutorials, and more!
Test Day Check List
The following steps should always be taken prior to the beginning of the test to ensure that administration of the Naglieri General Ability Tests run smoothly.
Test Demos (confidential)
Naglieri General Ability Tests Functionality and Administration Demo Videos
Step-by-step instructions modeling the test administration process and scripts for the Naglieri General Ability Tests–Verbal, Nonverbal, and Quantitative. Please click below to watch the test demo videos.
How to access your Test Plan
If you are assigned a Test Plan as the Teacher or Proctor, a Test Plan should have been provided to you by the administrator. If you have not received the Test Plan, please contact your administrator
Administer the Test
Adding additional students to the Test Plan on test day
Adding Additional Students
If you are assigned a Test Plan as the Teacher or Proctor, a Test Plan should have been provided to you by the administrator. If you have not received the Test Plan, please contact your administrator to send it to you. If you need to add additional students, please contact your administrator.How to Handle Students Missing Tests
The students’ assigned tests are enabled in a predetermined order. If a student misses a test (e.g., Naglieri-NV), the student must catch up on the missed test before they can join the class for the current testing session. The missed test(s) can be individually administered to the student.Student access code trouble shooting
Troubleshooting
The following section describes some potential disruptions and technical issues that may occur during the administration of the Naglieri General Ability Tests, along with recommended resolutions.Potential Interruptions and Resolutions
|
Issue |
Resolution |
|
If a student wants/needs to stop the test |
Encourage them to finish but do not push if they are adamant about stopping. If you need to stop the test, and the student is using an external keyboard, press “Alt” + “S” on a Windows computer or “Option” + “S” on a Mac. If using a tablet with no external keyboard, tap and hold the keyboard icon in the top right side of the screen for 5 seconds, then tap the “S”. The student’s responses during the test will be saved and they may close the browser. Make a note that the student stopped the test and try to have the student complete the test at a later time. The student can resume from where they left off by logging in with their personal access code. Note that, if possible, the student should complete the missed test before joining the group for the next test. |
|
If a student’s behavior becomes disruptive to the group |
Stop testing by having all the students close the browser. This will pause the timer for all students. Resume testing when the source of the disruption is removed, and the group has calmed down. |
|
If there is disruptive noise or weather |
Stop testing by having all the students close the browser. This will pause the timer for all students. Resume testing when the source of the disruption stops. |
|
If the student information (name, DOB, etc.) on the test doesn’t match the student taking the test |
Check to determine if the discrepancy is due to a typographical error, omission, or other data entry problem by having the student log out and re-enter the access code. If the discrepancy still remains, contact your administrator to get a new access code assigned for the student. |
|
If the student’s grade form is incorrect |
Contact the Assessment Coordinator who created the test sessions and ask that they create a new testing session for that student. This student may need to be tested individually outside of the group testing session. |
|
If a student prematurely advances to the next test |
A five-minute timer has been implemented at the end of each test to prevent students from advancing to the next test prematurely. After the timer ends, if the student prematurely advances, and if using an external keyboard, then press “Alt” + “S” on a Windows computer or “Option” + “S” on a Mac to save the student’s responses, and then close the browser. If using a tablet with no external keyboard, tap and hold the keyboard icon in the top right side of the screen for 5 seconds, then tap the “S”. Have the student resume their test after the instructions have been given to the rest of the group and the students have begun working through the items. |
|
If a student’s access code is missing |
Contact your administrator to get a new access code assigned for the student. |
Potential Issues and Resolutions
|
Issue |
Resolution |
|
Browser or tab is accidentally closed |
Log in to the account again using the same access code. The student will return to the same screen at which the assessment was closed. |
|
Instructional video does not play, lags, or freezes |
If the video does not play, lags, or appears frozen, and if using an external keyboard, instruct the student to press “Alt” + “K” on a Windows computer or “Option” + “K” on a Mac, which will take them to a comic strip version of the instructions. If using a tablet with no external keyboard, tap and hold the keyboard icon in the top right side of the screen for 5 seconds, then tap the “K”. |
|
Images on the screen do not load |
Refresh the screen using the internet browser’s refresh button. |
|
Internet connectivity lost |
If internet connectivity is lost, a pop-up with the following message will appear: Network connection lost: Please contact your administrator. The pop-up should disappear when a connection is re-established. If it does not disappear, refresh the screen using the internet browser’s refresh button. Note that the timer will pause while the internet connectivity is lost and automatically resume when connectivity is restored. |
|
Power outage |
Log in to the account again using the same access code. The student will return to the same screen at which the assessment was closed. |
|
Test appears cropped within the browser |
If students are using a computer, laptop, or Chromebook, instruct them to press the “Ctrl” + “-“ keys on a Windows computer or “Command” + “-” on a Mac to zoom out. If students are using an iPad, then instruct them to double tap on the screen. |
|
Cannot log in to test with access code |
Contact your administrator to get a new access code assigned for the student. |
|
Wrong/different test appears on the home screen |
After logging in, if you or the student sees a test that is different from the rest of the students, then the correct test was not assigned to them. Contact the Assessment Coordinator to have the correct test assigned to the student. This student may need to be tested individually outside of the group testing session. |
|
Testing device does not work |
If the testing device does not work before the student starts the test, use one of the backup devices prepared before testing. If the testing device stops working after the student starts the test, and if using an external keyboard, then press “Alt” + “S” on a Windows computer or “Option” + “S” on a Mac to save the student’s responses. If using a tablet with no external keyboard, tap and hold the keyboard icon in the top right side of the screen for 5 seconds, then tap the “S”. Close the browser and resume testing on one of the backup devices. |
|
Video is opened in full screen mode |
In this instance, the forward arrow used to advance to the next screen will not be visible. Press the “Esc” key to exit full screen and then click the forward arrow. |
Incorporating Accommodations
Note that due to the visual nature of the stimuli, students with low vision (that cannot be corrected with glasses or contact lenses) or those that are blind will not be able to complete the tests.
Accommodations Addressed by the Naglieri General Ability Tests:
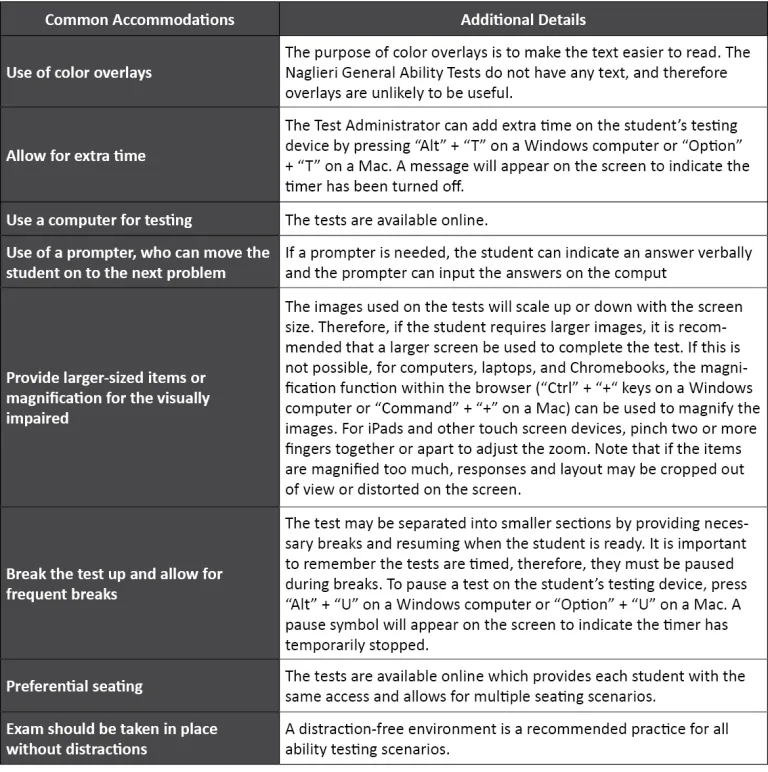
Administration Guidelines
Qualifications for the Test Administrator
The Test Administrator is the individual who will proctor the Naglieri General Ability Tests. Professionals most likely to serve in the role of a Test Administrator include classroom teachers, teachers of gifted and talented students, gifted and talented coordinators, and trained professionals. The Test Administrator must be familiar with all aspects of the instructions and procedures provided here. This person is also responsible for ensuring that the setting and seating of all students will allow each student to work in a comfortable manner.Grade Range
The Naglieri General Ability Tests are intended for students who are in Kindergarten to Grade 9 with corresponding test forms for each grade level.Administration Time
Depending on the grade-form, it takes approximately 35 to 40 minutes for the setup and administration of each of the Naglieri General Ability Tests–Verbal (Naglieri–V), Naglieri General Ability Tests–Nonverbal (Naglieri–NV), and Naglieri General Ability Tests–Quantitative (Naglieri–Q). Each testing session should allow for 5 to 10 minutes to log students into the test website, provide a few procedural directions, and guide the students through three practice questions. Students are given a maximum time limit to complete the 40 test questions on each test. See the table below for maximum testing times by grade level. On average, students are able to complete each test within 20 to 25 minutes. The total testing time across all three tests is 90 minutes for Kindergarten to Grade 2, and 105 minutes for Grades 3 to 9.
All three tests can be administered in one day or on separate days. It is recommended that the test be administered on separate days or with a significant break in between testing sessions. When determining how many testing periods to schedule per day, consider the age of the students completing the tests and related logistical issues. For example, younger students may need more breaks. The schedule can always be changed if the students appear fatigued or are having a hard time completing a test.
Breakdown of Testing Time Limits (in minutes)
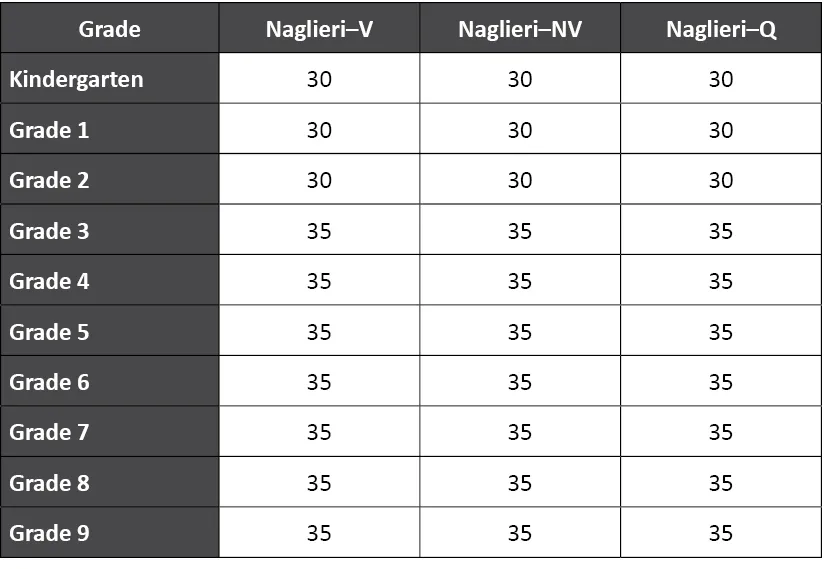
Note., Naglieri–V = Naglieri General Ability Tests –Verbal; Naglieri–NV = Naglieri General Ability Tests –Nonverbal; Naglieri–Q = Naglieri General Ability Tests –Quantitative