TOPICS
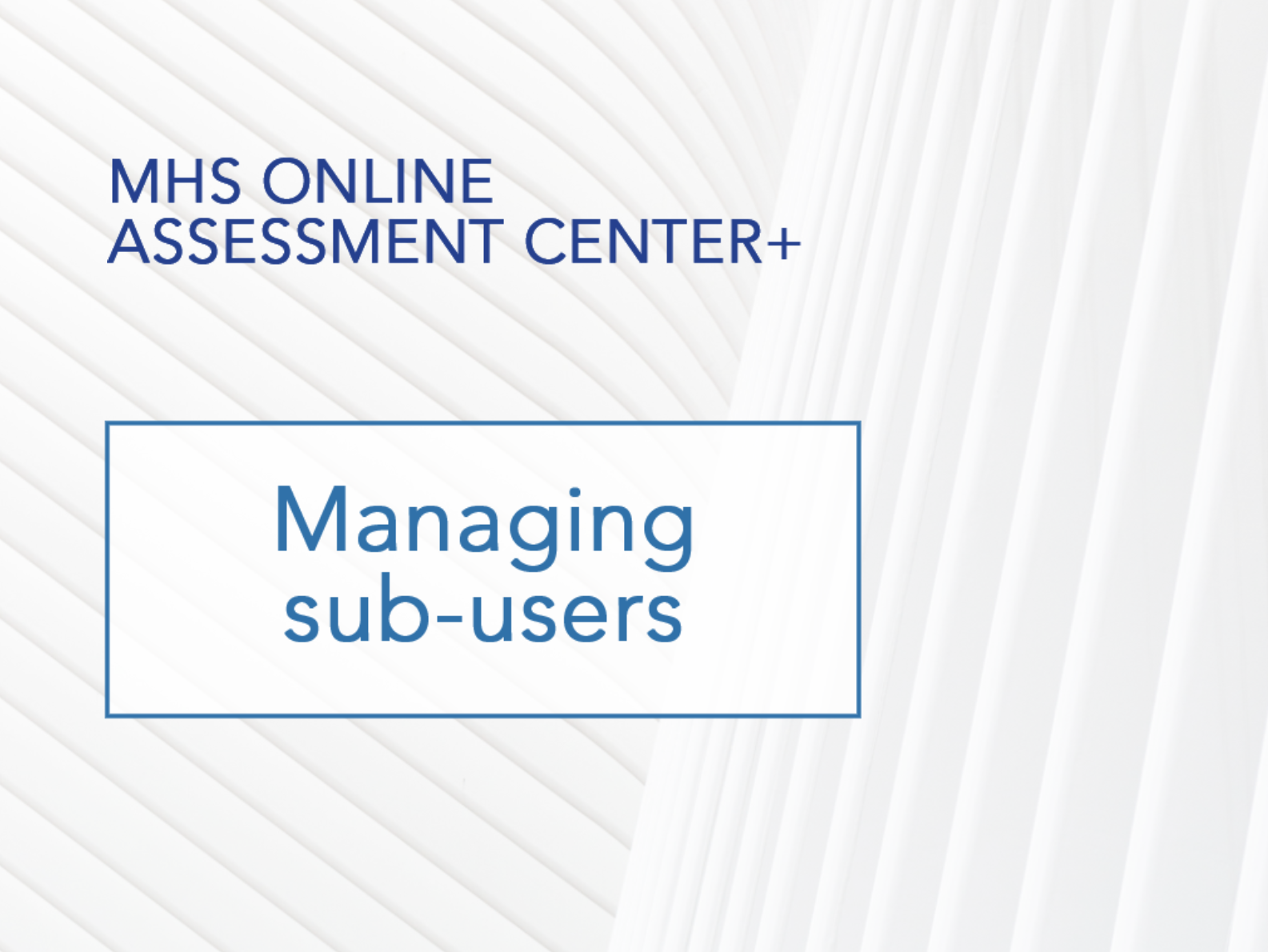
▶
How to edit a sub-user’s details
As an administrator, you can edit a sub-user’s details, change the assessments they have access to, and switch their status between Active and Inactive.
To edit a sub-user’s details and access to products
- Click Manage Users in the left menu.
- Click the user’s name.
The user details page appears
- Make changes to any of the following:
- Change the user’s name by editing the appropriate text boxes.
- Give the user access to a product (or remove access they already have), by clicking the toggle switch beneath the product icon.
- Delete the user by clicking the DELETE USER button. (Note: If you delete a user, you will also delete all of the data from the assessments they have conducted.)
- When you are done making changes, click SAVE.
To change the status of a sub-user to Inactive
- Click Manage Users in the left menu.
- Click the user’s name.
The user details page appears.
- Change the user’s status to Inactive by clicking the ACTIVE button underneath the Status label. This will change the button’s name to INACTIVE.
Note that changing a user to Inactive doesn’t delete their clients or reports. It only prevents the user from accessing their account on the Online Assessment Center.
- When you are done making changes, be sure to click SAVE.
Note: To give the user access to their account again, repeat the steps above, but click the INACTIVE button. This will change the user’s status back to Active.
If you make a user inactive, you will still have access to their test records. However, if you delete a user, you will also delete all of the data from the assessments they have conducted.